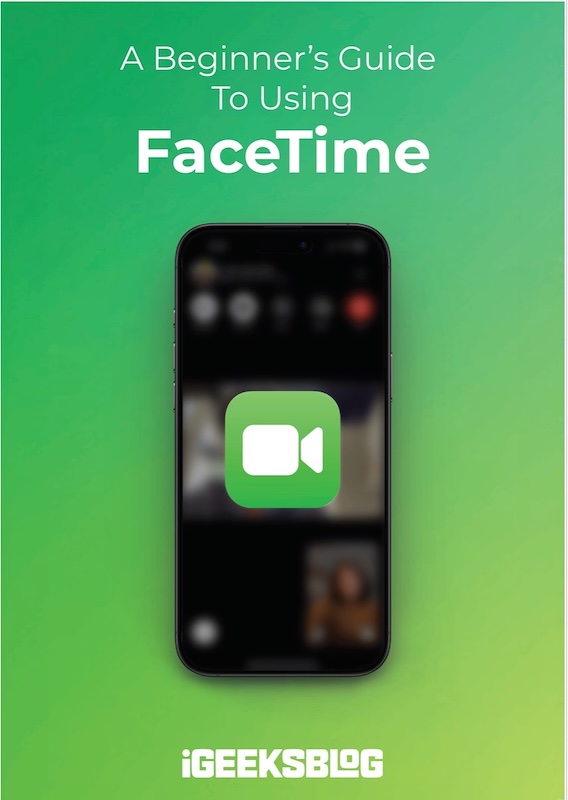
FaceTime Like a Pro
Get our exclusive Ultimate FaceTime Guide 📚 — absolutely FREE when you sign up for our newsletter below.
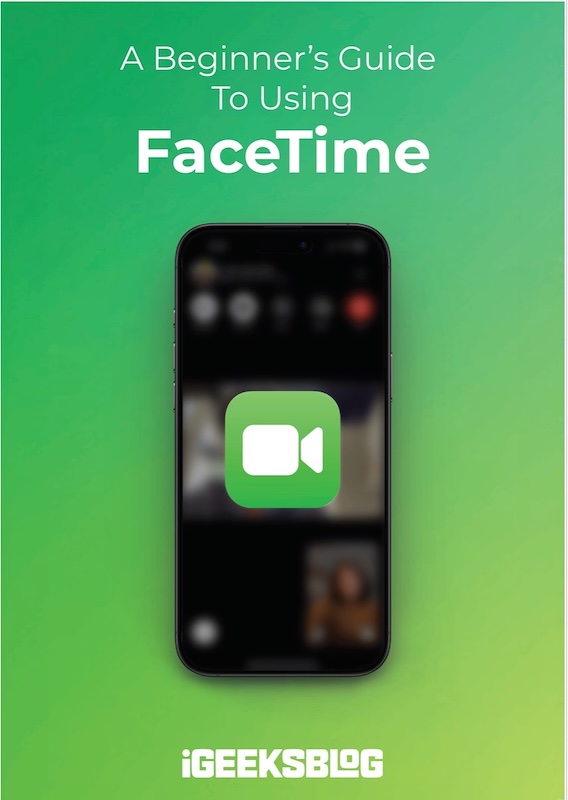
FaceTime Like a Pro
Get our exclusive Ultimate FaceTime Guide 📚 — absolutely FREE when you sign up for our newsletter below.
Do more with the Apple Notes app on your iPhone or iPad
During my quest to find the perfect note-taking app, I spent hours going through several paid and free options on the App Store. However, I later realized I already had the best note-taking app installed on my iPhone. Indeed, it was the default Apple Notes app, which packs plenty of features you can use—for free!
Here are some of the best Apple Notes tips and tricks to help you enhance your note-taking experience on your iPhone or iPad.
Creating notes inside the iCloud folder lets you access and edit your notes across all of your Apple devices. Here’s how to enable the iCloud folder in the Notes app:
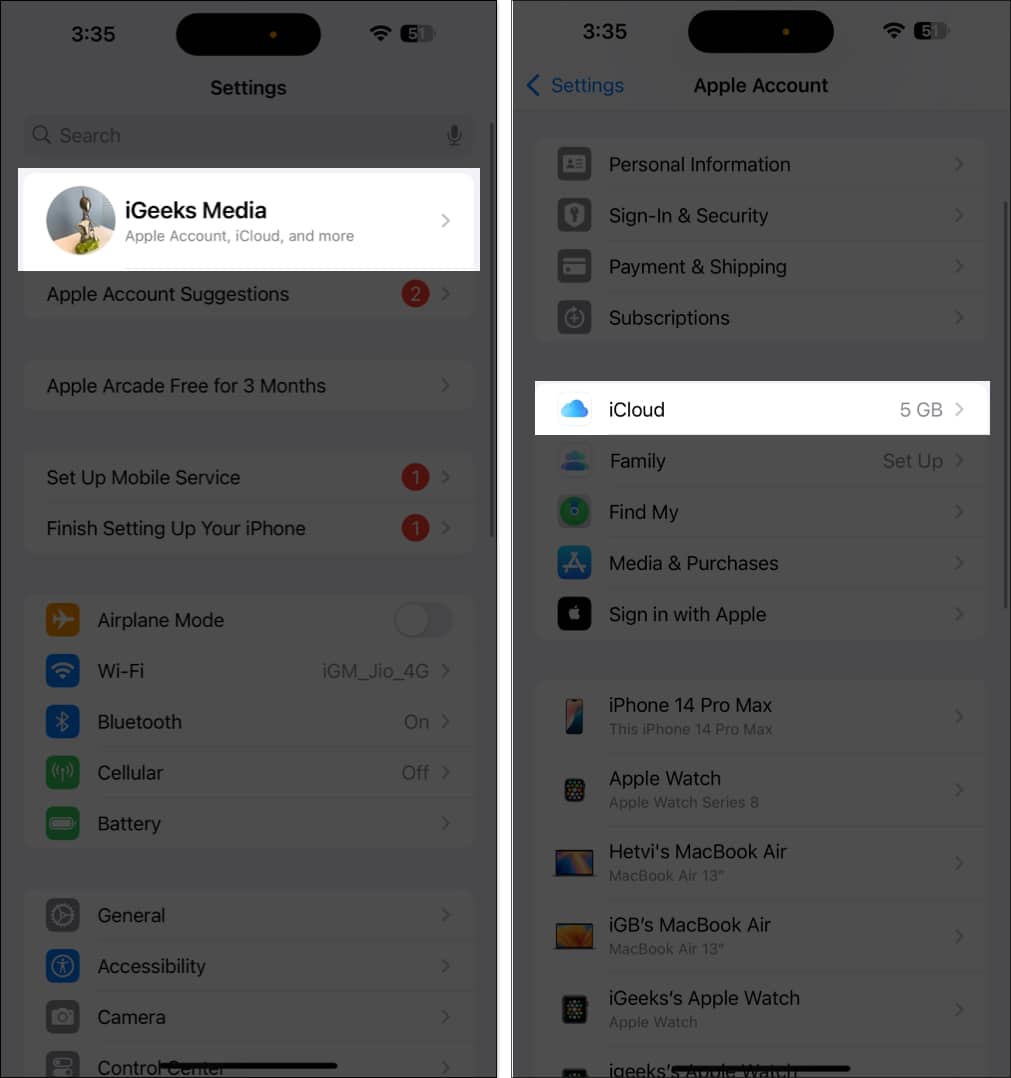
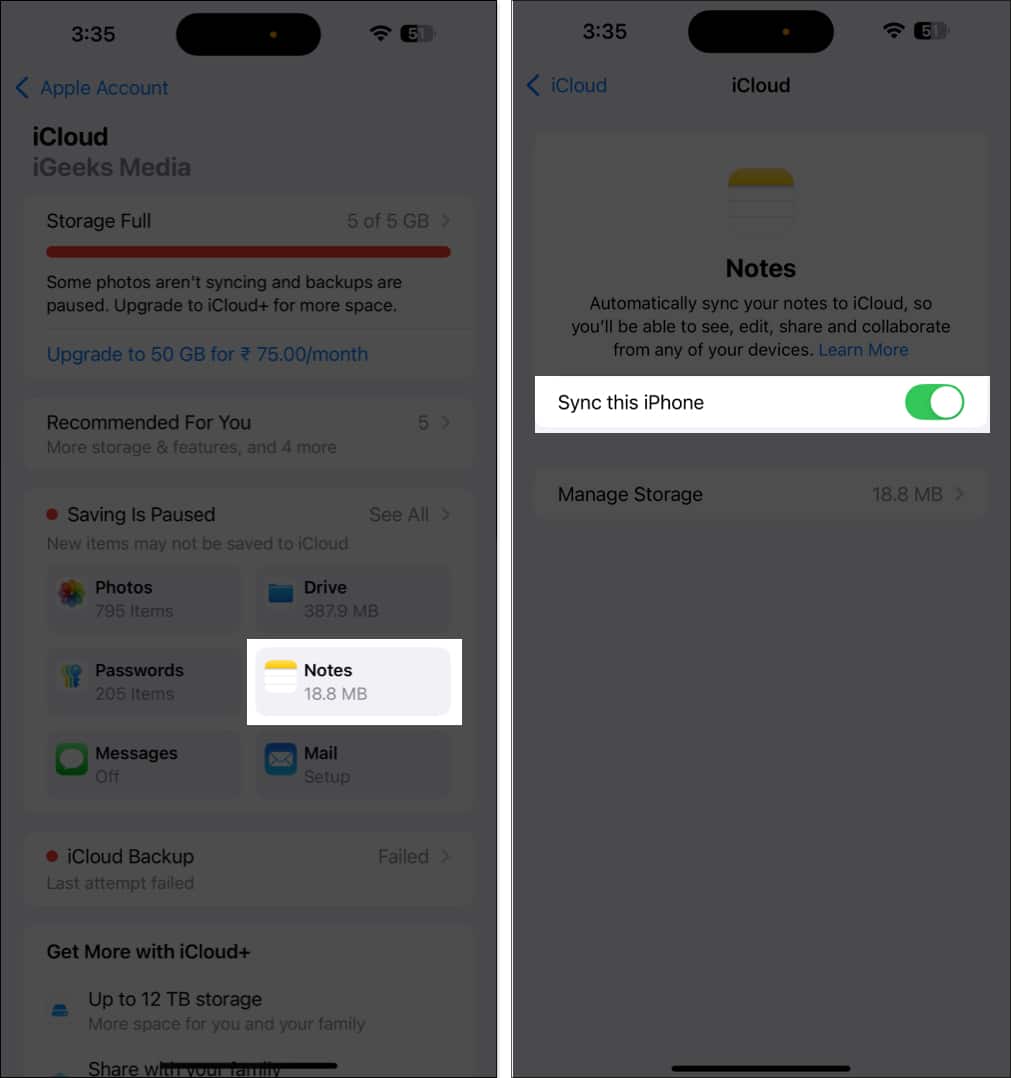
The Notes app provides multiple formatting options to stylize your text. You have the option to bold and underline text, use italics, headers, block quotes, use text alignment and so on.
Tap the Aa button at the top of the keyboard, and you will see various formatting options. To add formatting to an existing text, select the text and then choose the formatting option.![]()
To add content in a tabular format, the Notes app lets you create a table inside a note. Tap the table icon on the toolbar to add a table. Tap the three-dot icon next to a column or a row to insert more columns or rows in the table.![]()
If you’re adding a lot of content in a single note in Apple Notes, finding key points will eventually become a bit difficult. To avoid this, you can use the built-in highlighter in the Notes app to highlight and emphasize important parts of the text.
Apple’s Notes app lets you draw and create illustrations, and you can use it to add flowcharts, diagrams, and various other annotations to accompany your text.
Tap the pen icon at the bottom of the Notes app. Select a pen tool of your choice and the color with which you want to draw and begin doodling. You can use the eraser tool to remove and clean up what you’ve written.![]()
Besides allowing you to create illustrations to add more context to a note, Apple also lets you insert images, audio, files, and any sort of attachment in your notes in the Apple Notes app.
To do this, tap the attachment icon at the bottom and select what you want to attach to the note. You can add photos, videos, or insert documents from the Files app. You can also capture a photo or a video in real time and attach it to the note.
If you want to resize a photo, tap on the attached photo and drag it along its four corners.
You can also edit the size of the attachment preview. Tap the three-dot icon, select Attachment View, and choose whether you want a small or a large preview of the attachment inside the note.
For times when you want to insert additional context or comments to a note, you can quickly record and attach a voice note to your notes in Apple Notes.
Tap the attachment icon and select Record Audio. Once you add the recording, you can also check the transcript for the audio. Tap on the transcript to expand and view it for the full duration of the voice note playback.![]()
Math Results is one of the best new features in iOS 18. The Notes app can automatically suggest and insert the solution when you type a mathematical equation. This also works with handwritten notes using Apple Pencil on your iPad.
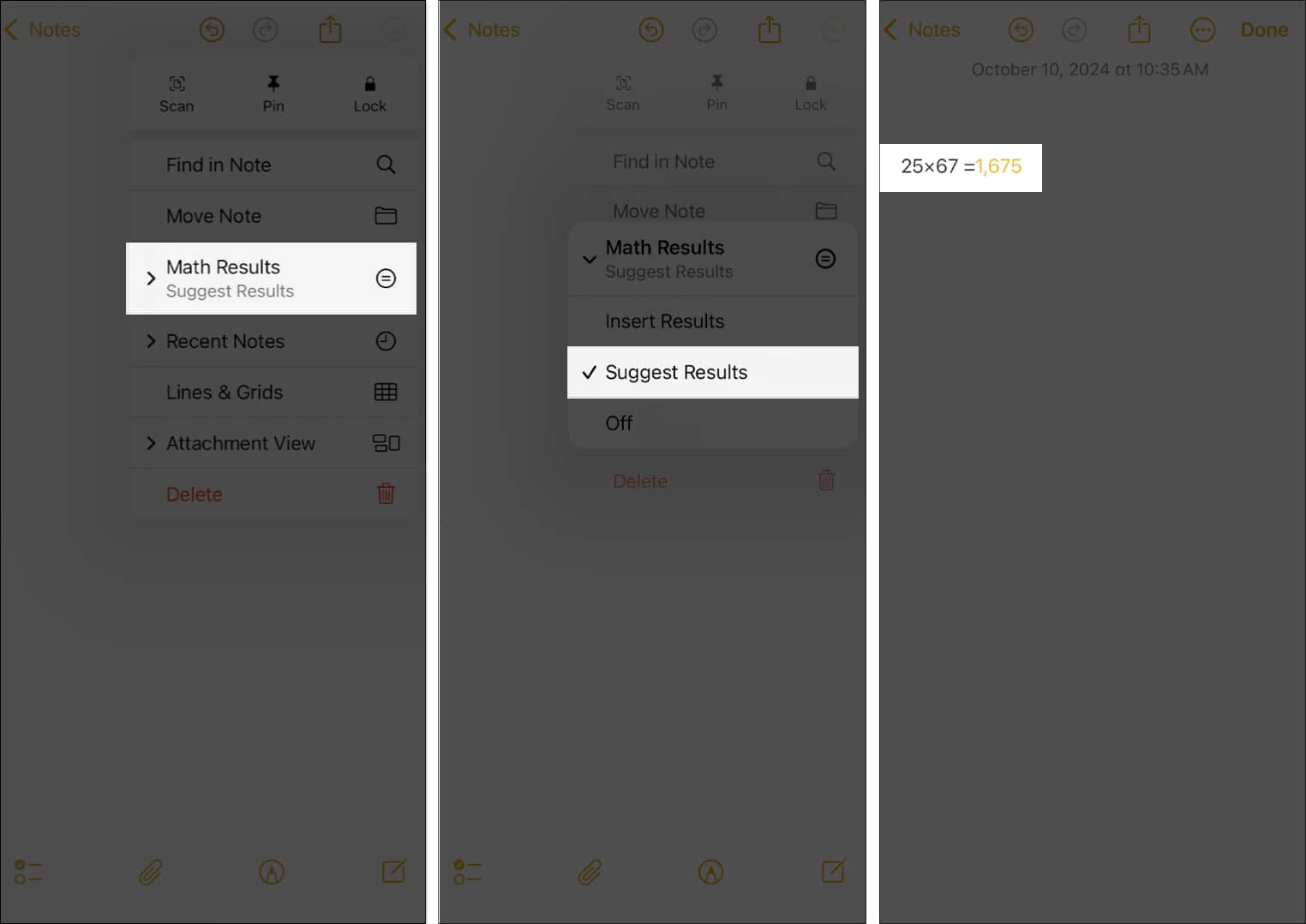
Another Apple Notes feature in iOS 18 is adding headings and subheadings to your notes and creating collapsible sections. This lets you fit more content in your notes without hampering readability.
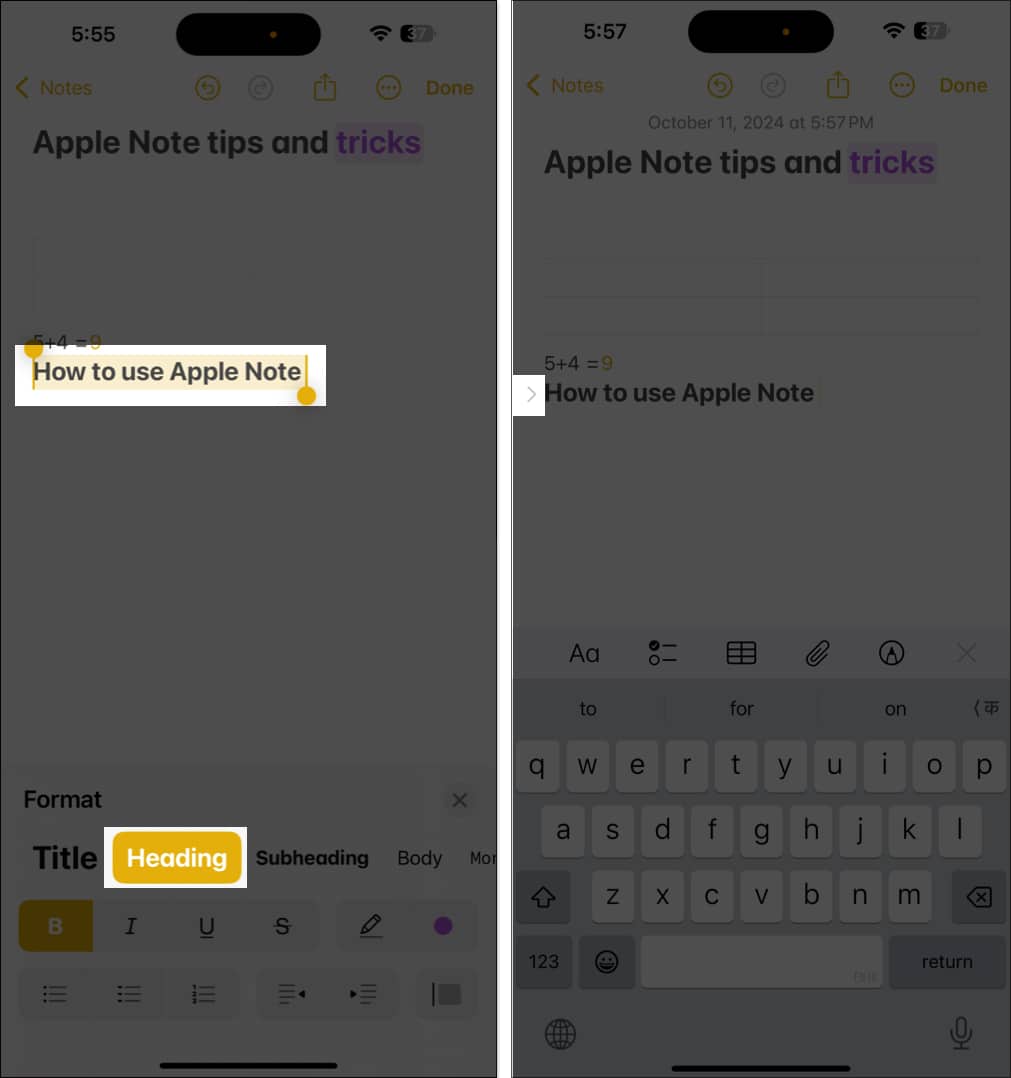
If you’re using the Apple Pencil on your iPad, spelling errors are automatically detected in your handwriting. Tap the underlined error to insert the correct version of the spelling. The feature uses the same handwriting as yours while it fixes the error.
iOS 18 also adds a new feature called Auto Refine Handwriting, which smoothens and straightens your handwriting, making it legible and easier to read.
If you’re using your Apple Pencil to write notes, aligning text on a blank page can get difficult. Enabling grids and lines can certainly help. Even if you’re typing on the Notes app on your iPhone, you can still enable grids and lines to keep your text clean and well organized.
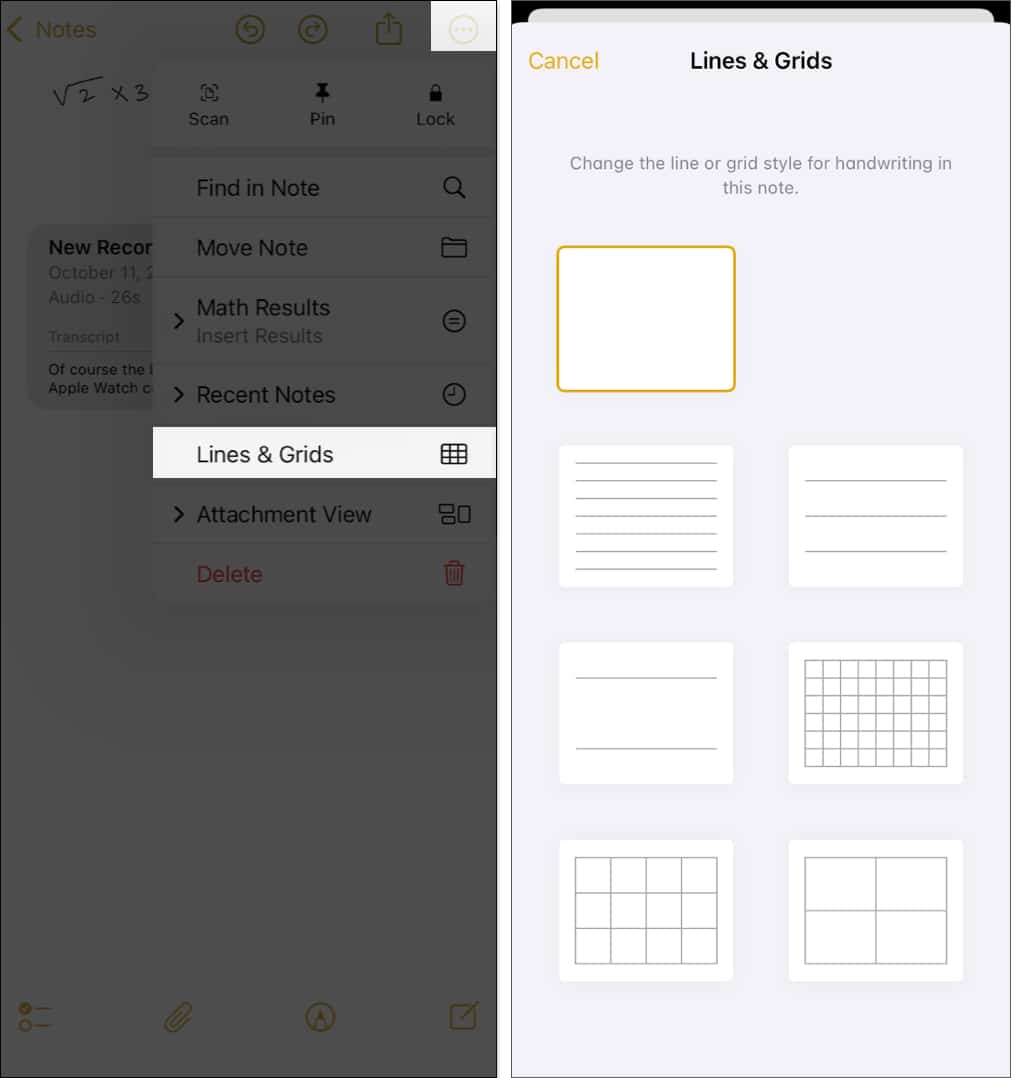
Alternatively, you can apply lines or grids to notes by default:
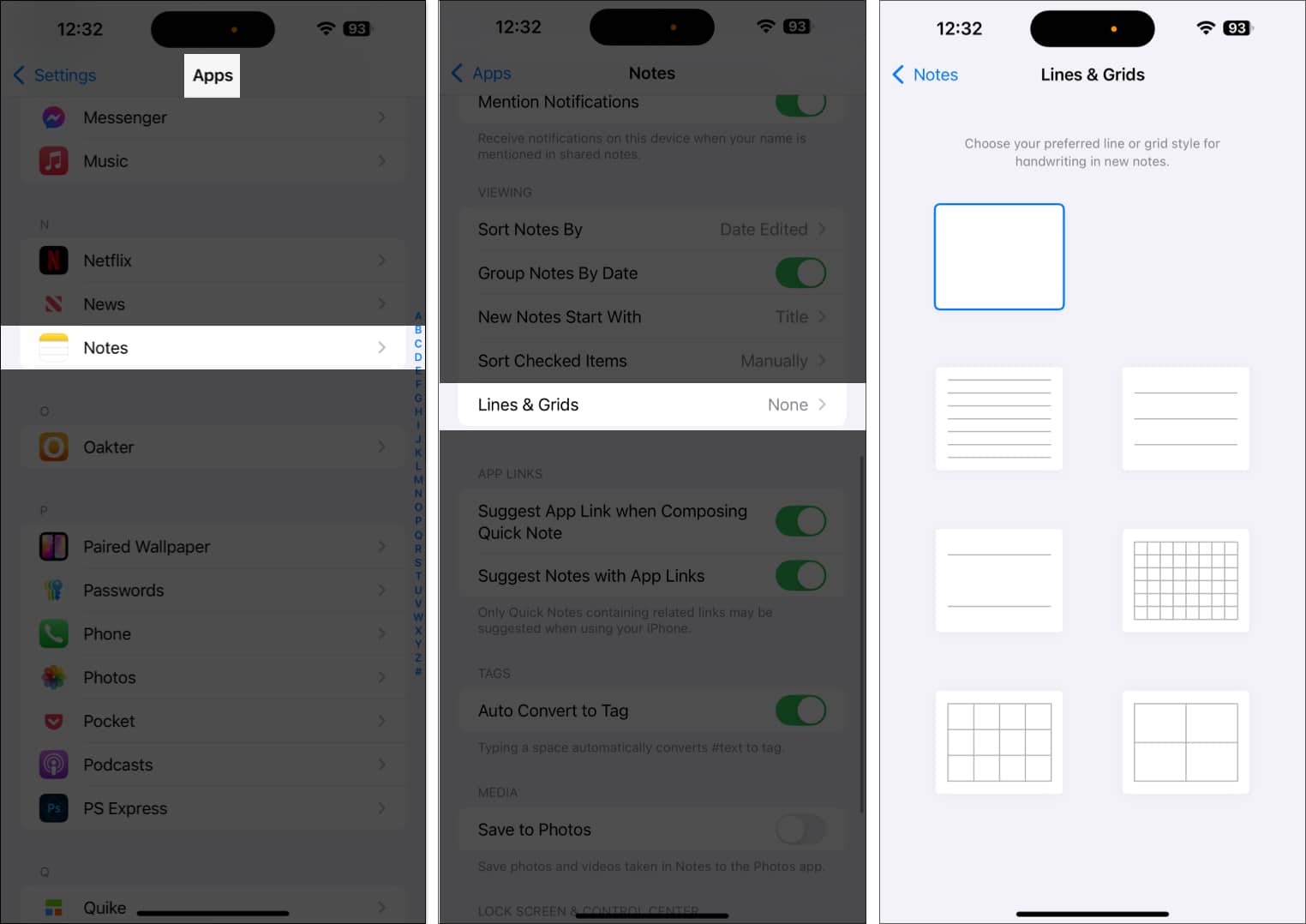
If you’re using the Notes app to store important information and documents, consider adding a layer of security. You can protect these notes with a password.
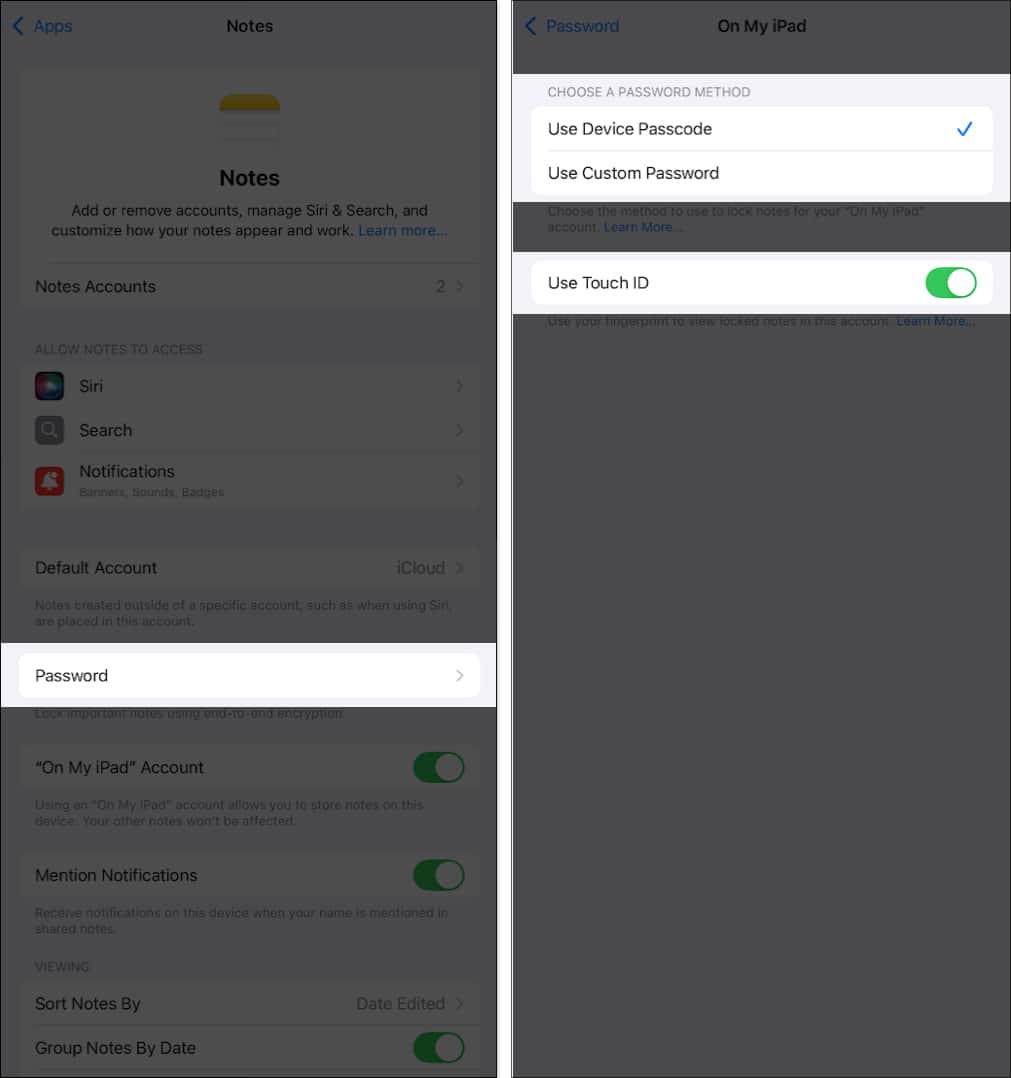
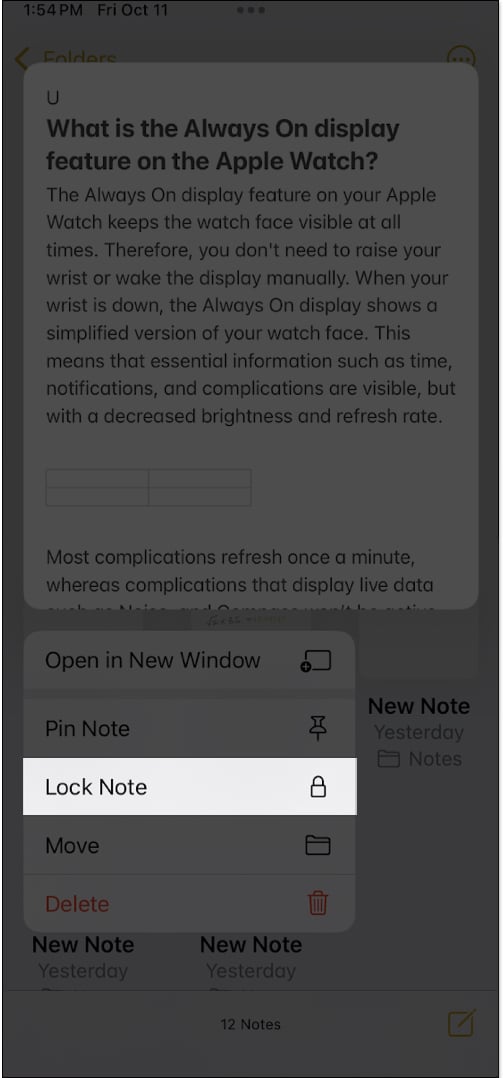
However, you cannot lock a note that contains audio, video, file attachments, and tags.
The most used app on my iPad is the Notes app. I create a document for everything from shopping lists, chapter summaries from a book, or notes from a podcast. This leaves me with a ton of notes, and segregating them using multiple folders makes it easy to keep everything organized.
You can also convert an existing folder into a Smart Folder. Tap on the Edit button at the top, select the three-dot button next to the folder, and select Convert to Smart Folder.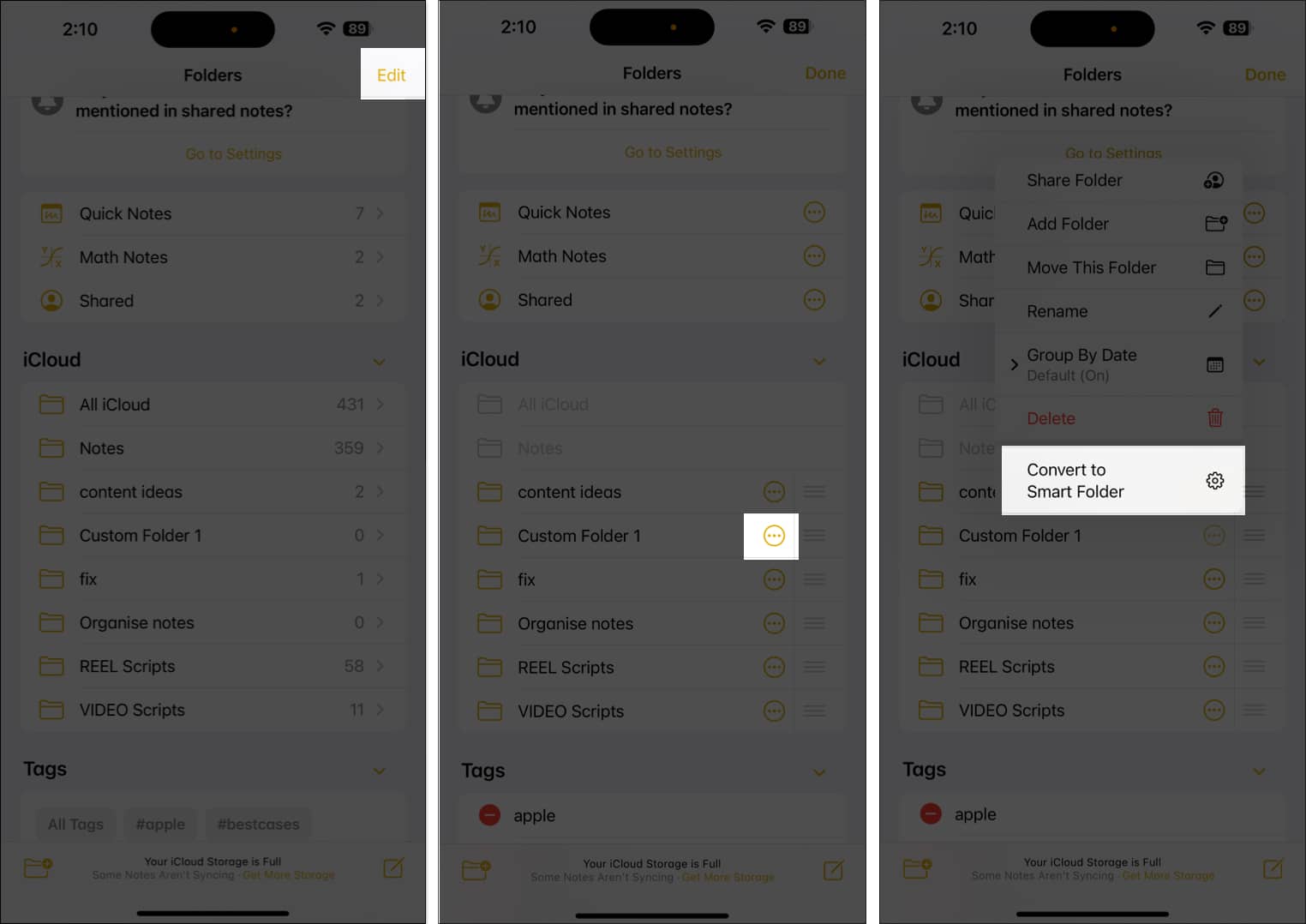
Another way to organize your notes in Apple Notes is to use tags. This lets you quickly browse and open notes that contain the respective tag.
All you need to do is, inside the note you want to tag, type a tag in the following format: #name-of-tag. If you’re adding multiple words to the tag, they must be separated with a dash (-) character.
Once you do this, the note will be linked to all the respective tags present inside it. All the created tags are on the Folders page in the Notes app.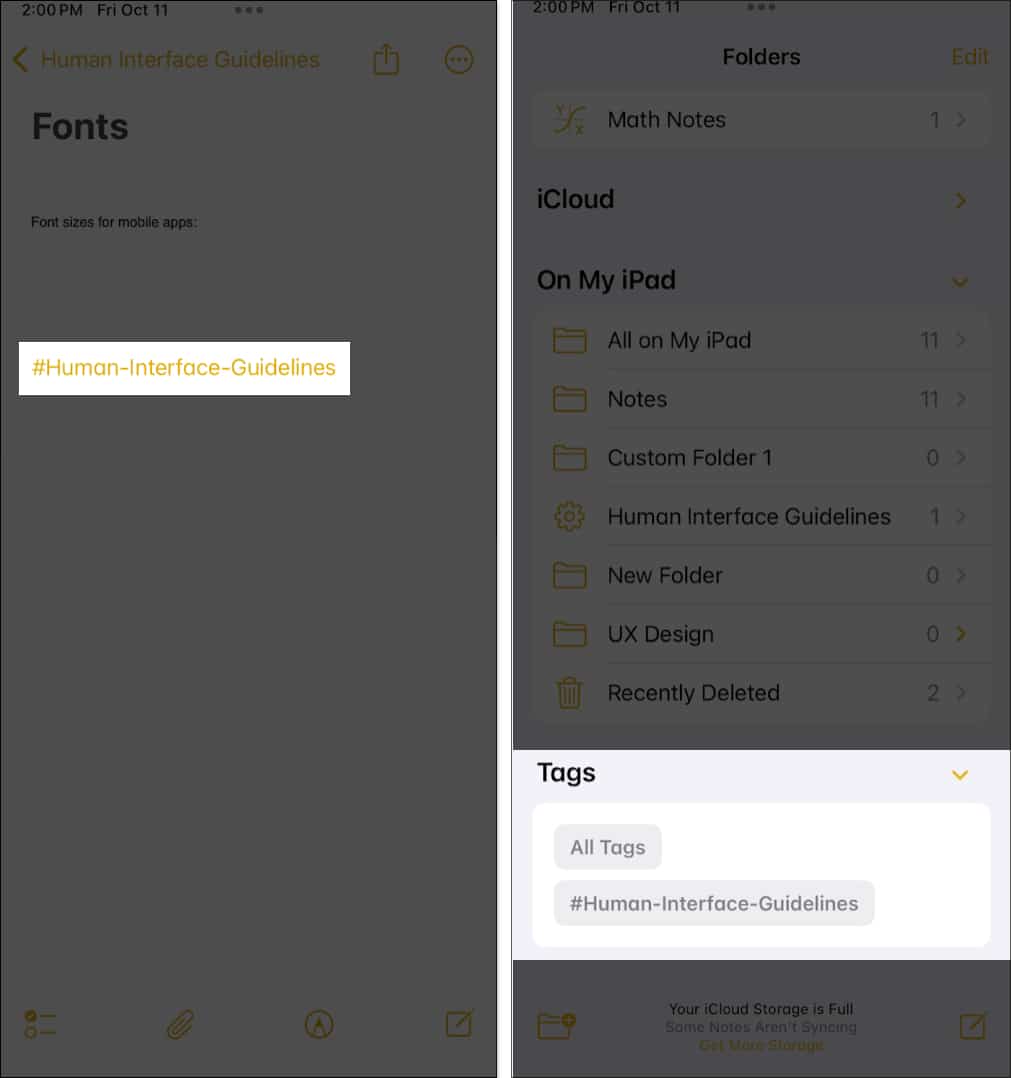
To ensure the tags are automatically recognized, go to Settings → Apps → Notes and turn on Auto Convert to Tag.
Apple lets you scan a physical document using the Notes app to create a digital copy of it. This way, you don’t have to carry a hard copy of your documents with you, minimizing the risk of losing or damaging them.
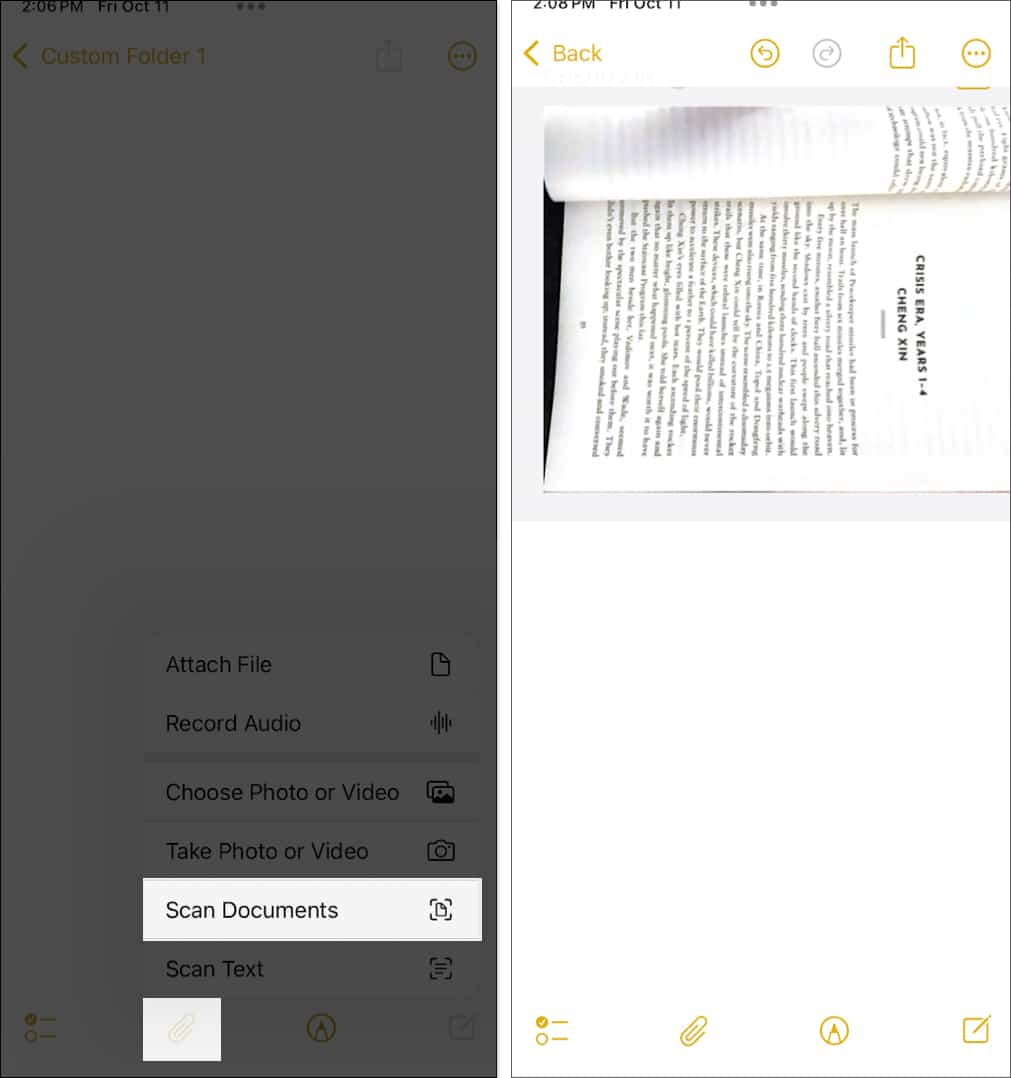
If you’re working on a project with your team and you plan to use the Apple Notes app on your iPhone or iPad, Apple has you covered with the collaboration feature. Thanks to it, you can share documents with other users and invite them to collaborate with you in the Notes app.
Please note that you can only collaborate on documents in the iCloud folder. To enable the iCloud folder, go to Settings, tap your name, select iCloud, and enable Notes.
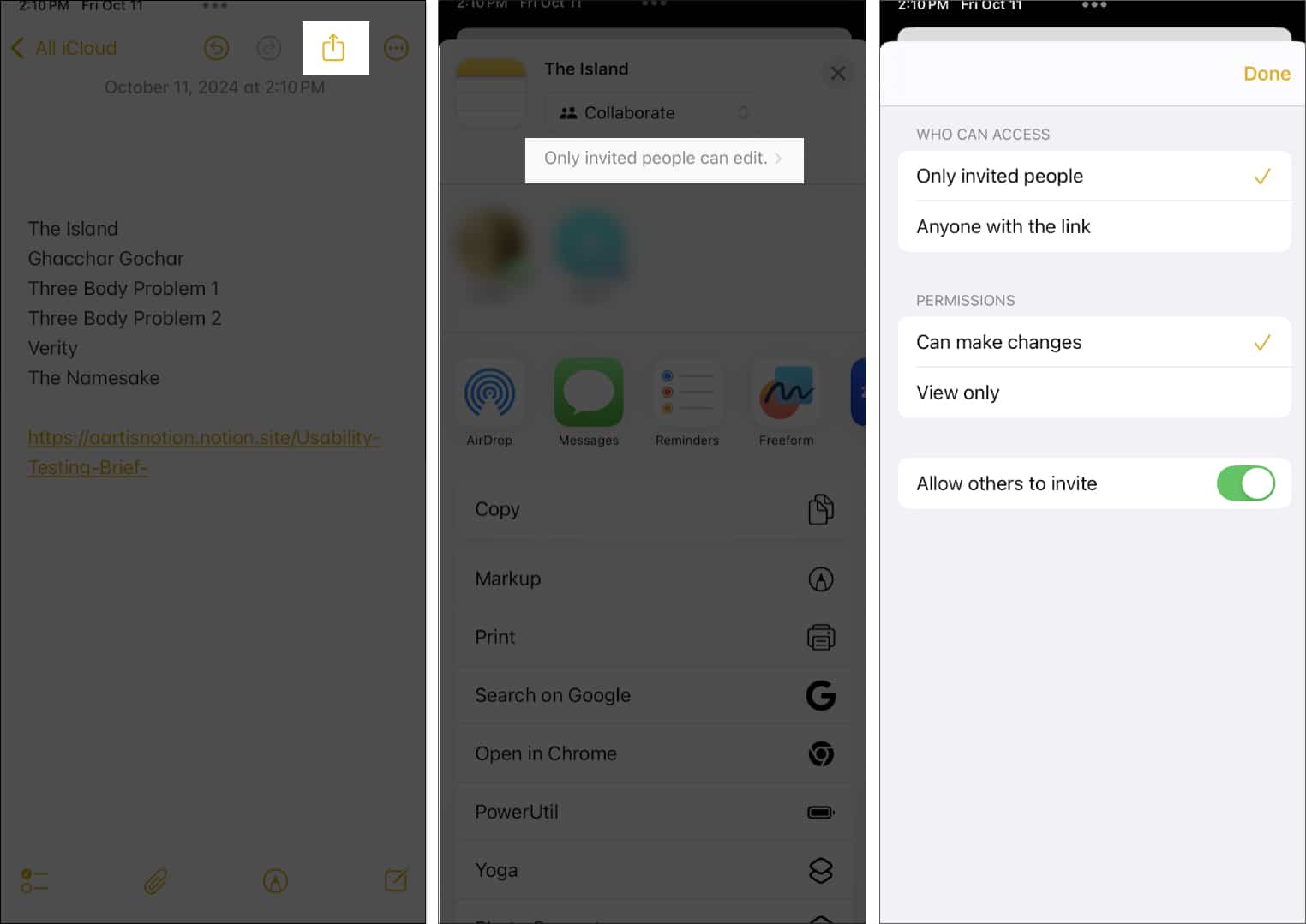
I often refer to a note on my iPhone that contains my proof of identity. However, it’s a struggle to find it when it gets lost in the sea of all the other notes I’ve stored. I only recently learned that you can pin selected notes so that they always stay on top of your list.
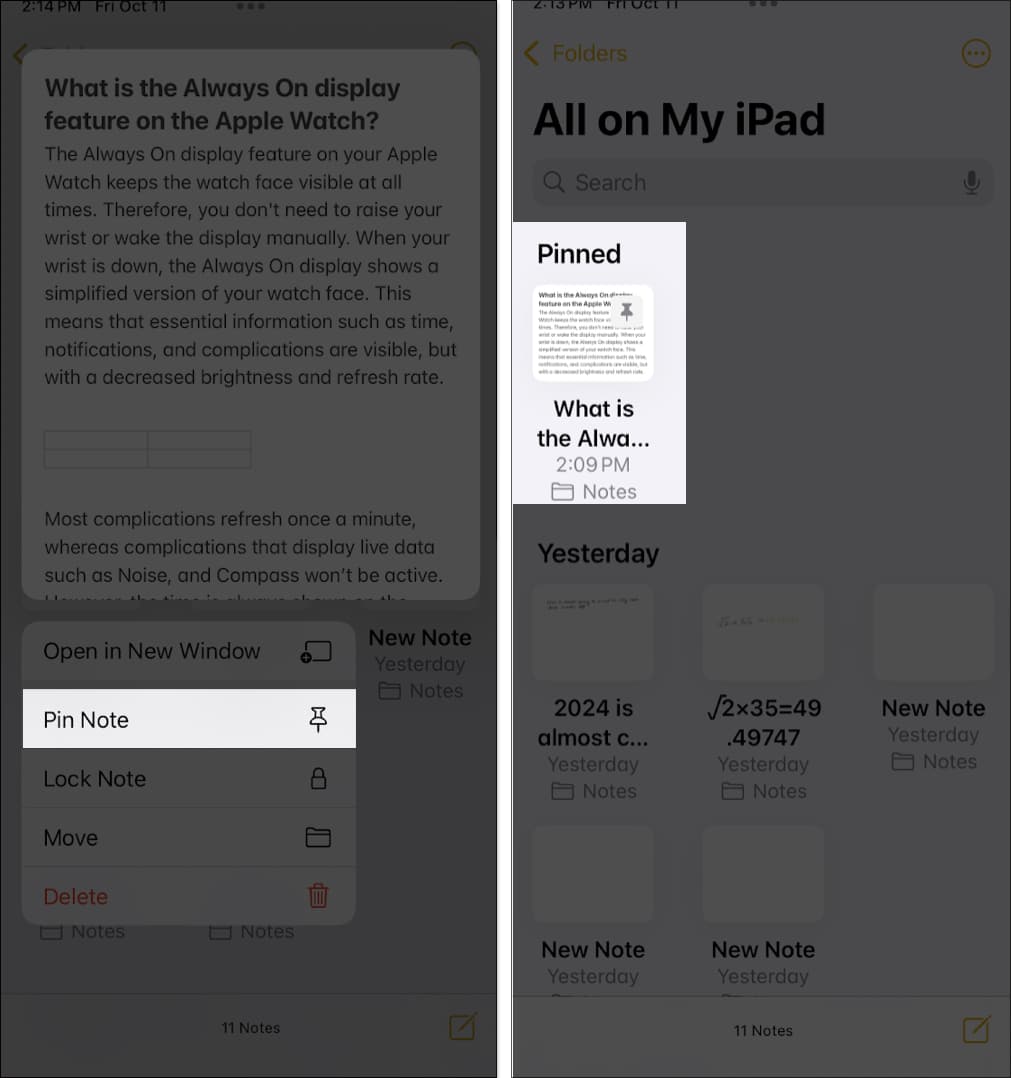
You can use the search feature in Notes if you’re looking for a sentence that contains a specific phrase or a word in a long, text-heavy document. Use the search feature inside a folder, and type the phrase, word, or sentence you want to find.
You can also find and replace text inside a note. Tap the three-dot icon at the top, select Find in Note and type the word you want to find. Tap the up (^) or down (v) arrowhead icons to see every instance of the word in the note.![]()
Then, tap on the search icon to see the Find and Replace. Tap on it, enter the replacement text in the appropriate text field, and tap Replace.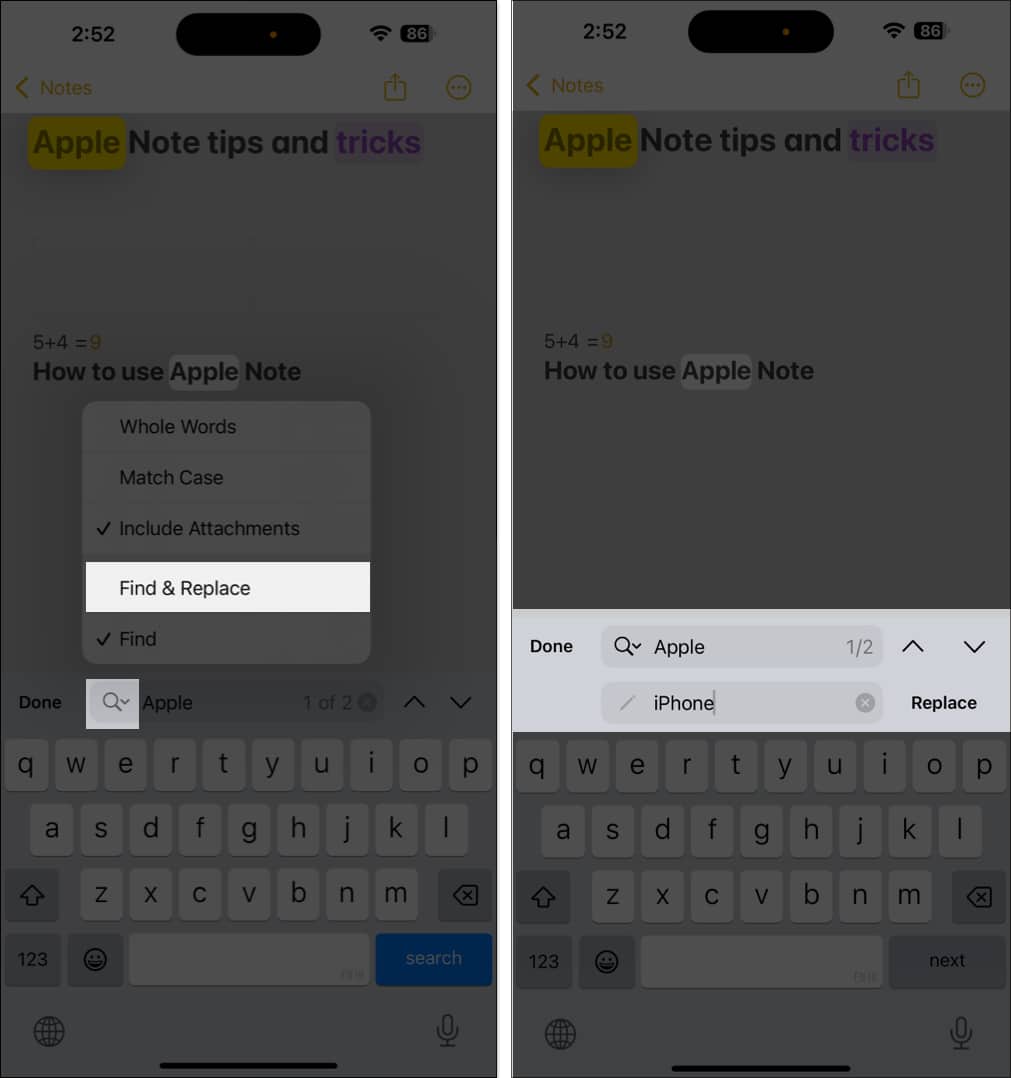
Publishing a handwritten note or sharing it in a professional setting may not be the best idea. Apple Notes lets you convert handwriting to typographic text, which makes it easier to read and understand the document.
Select a piece of handwritten text inside a note. Tap Copy as Text in the pop-up menu. This will copy the text to your clipboard, which you can paste anywhere. Once you do this, you’ll be able to view a typographic version of your handwriting.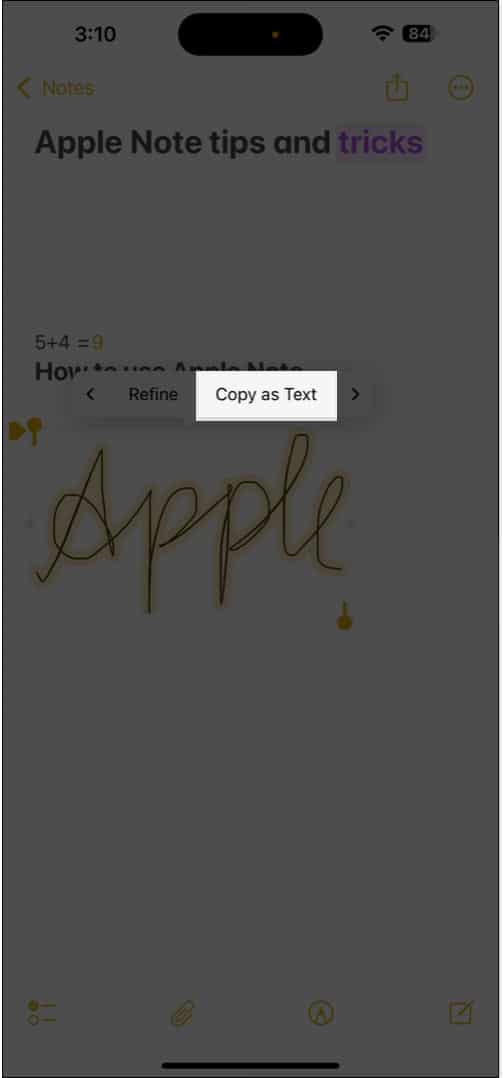
If you want to convert handwriting to text in real-time, use the pencil tool that has an A written over it. This will convert your handwriting to text as you write.
You don’t have to open the Notes app and create a new note to quickly jot down your thoughts. The Quick Notes feature lets you take notes with just a tap of a button from the Control Center.
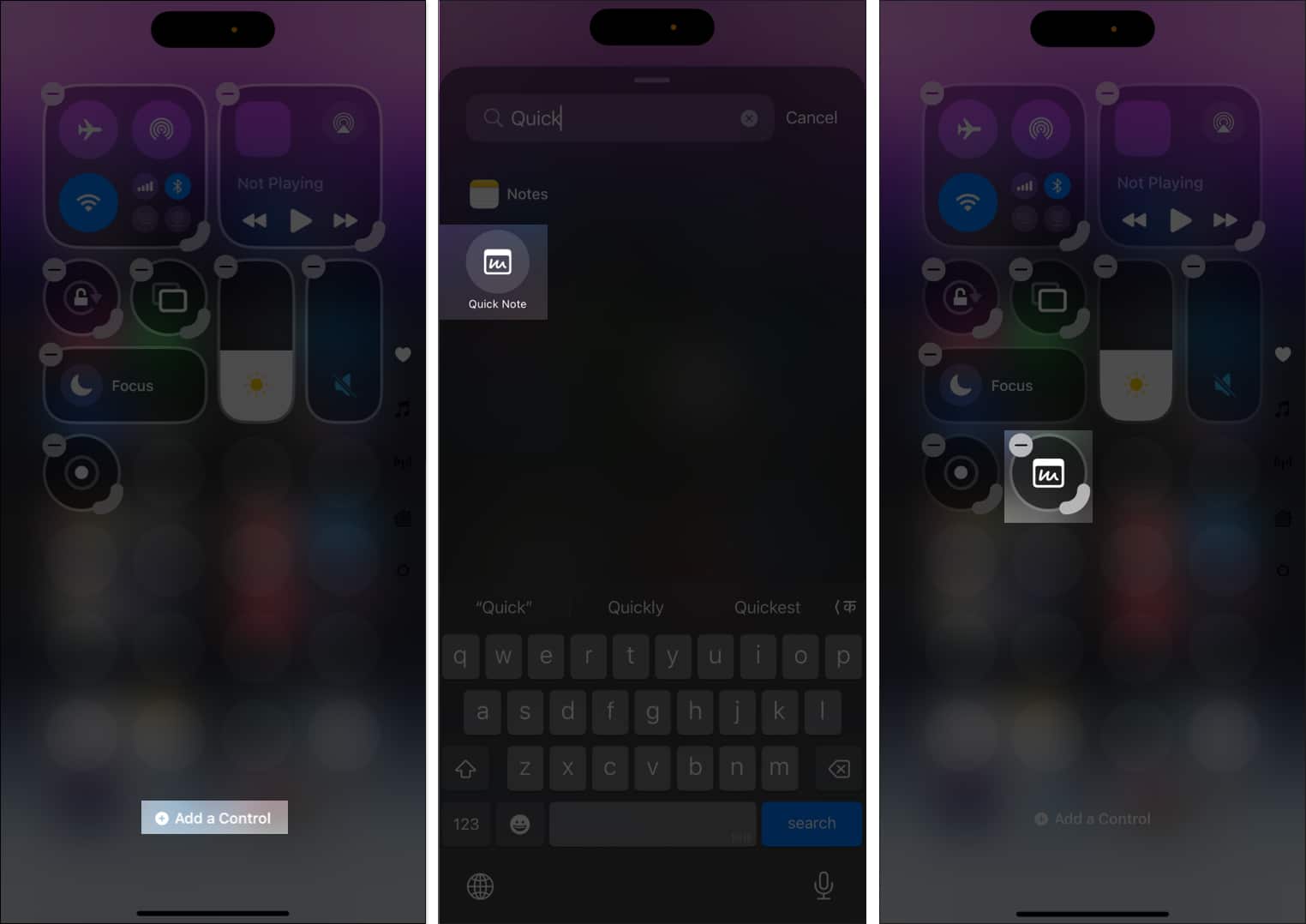
If you’re using an iPad, you can swipe from the bottom left or the bottom right corner of the screen to open a quick note.
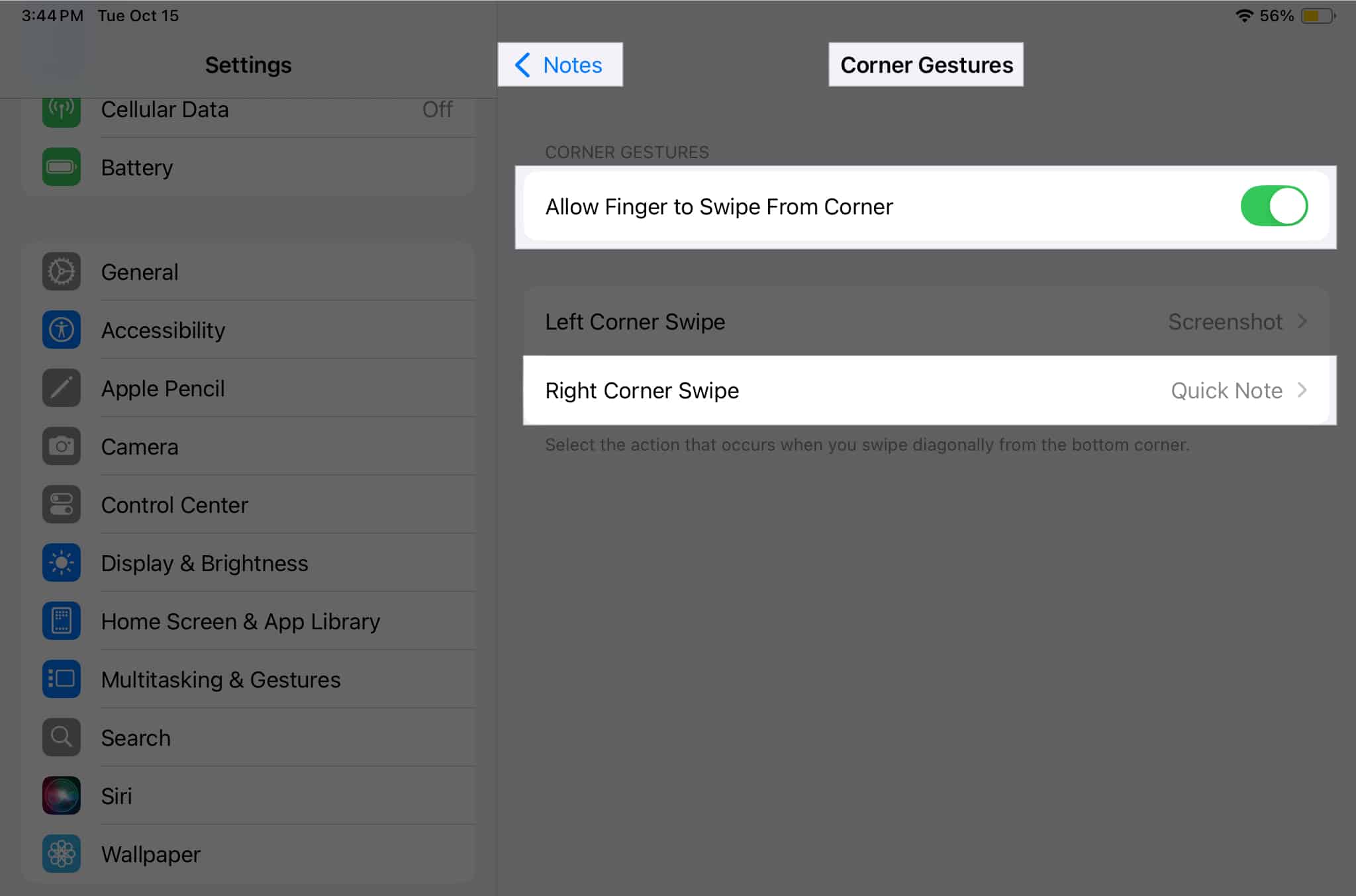
If you want to publish a document you’ve created in the Notes app, you may consider exporting it as a PDF file so that it can be accessed on any device.
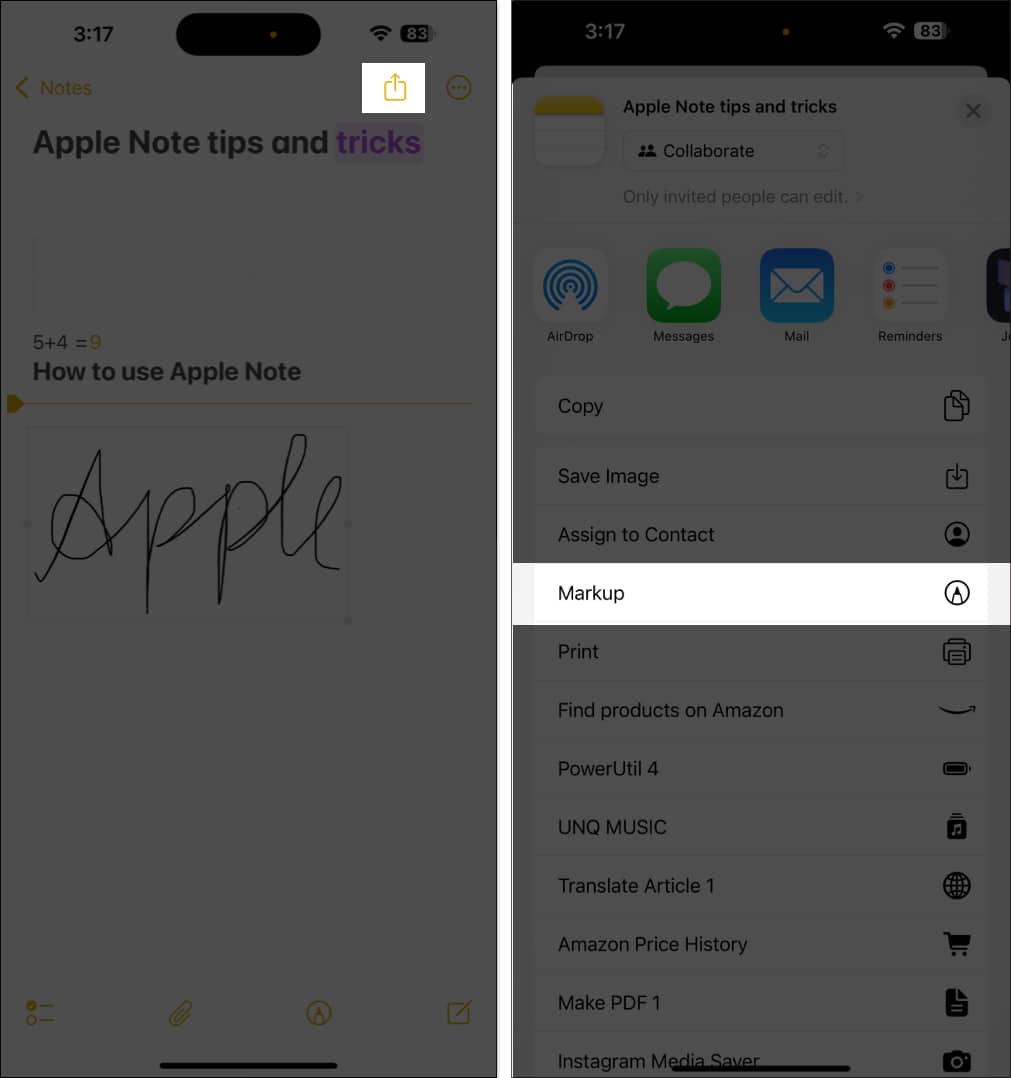
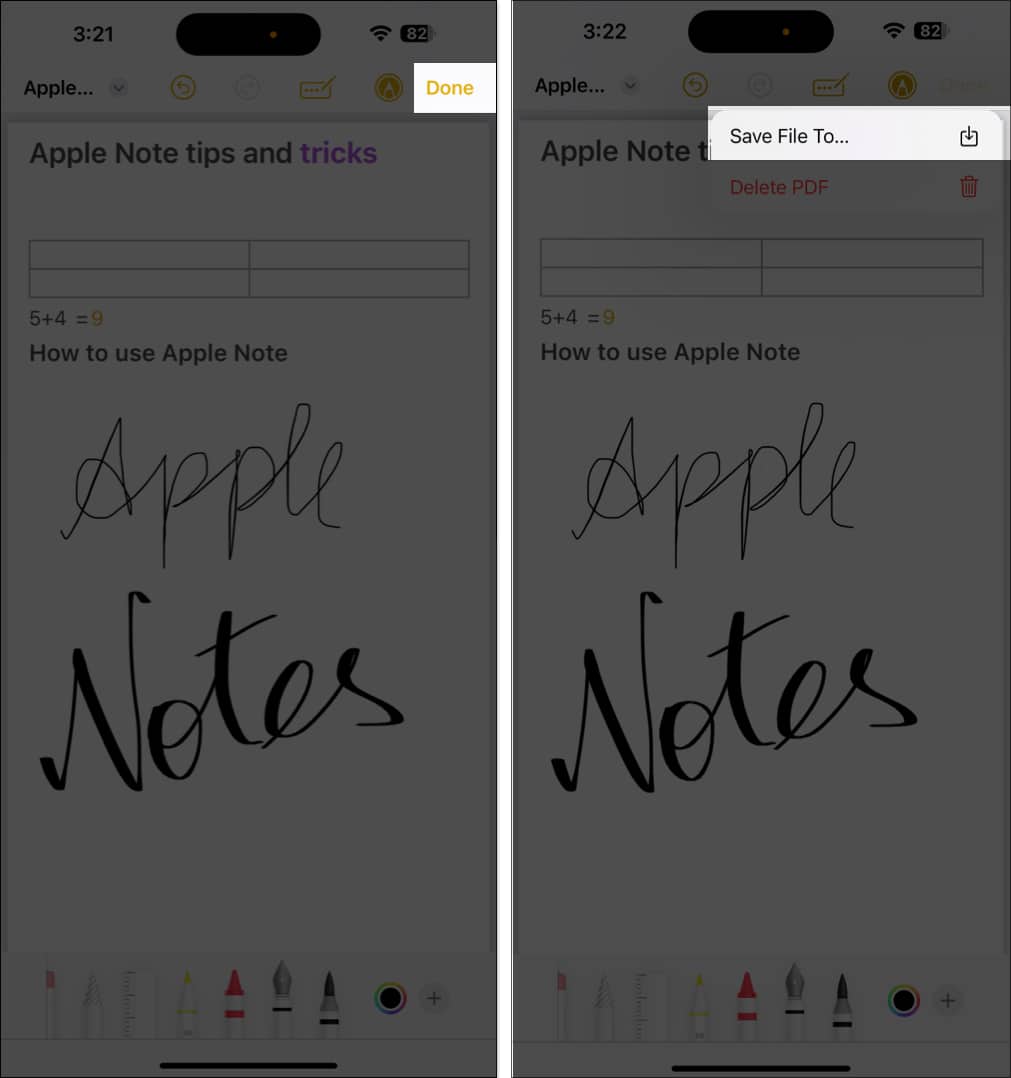
This will save the note as a PDF in your chosen destination. To access the note, go to this folder in the Files app.
Wrapping Up…
We hope the above tips help you make the best use of the Apple Notes app on your iPhone and iPad. You can also take a look at Apple’s Pages app, which provides a superior set of features that help you craft your entire project in a single app.
Read more…