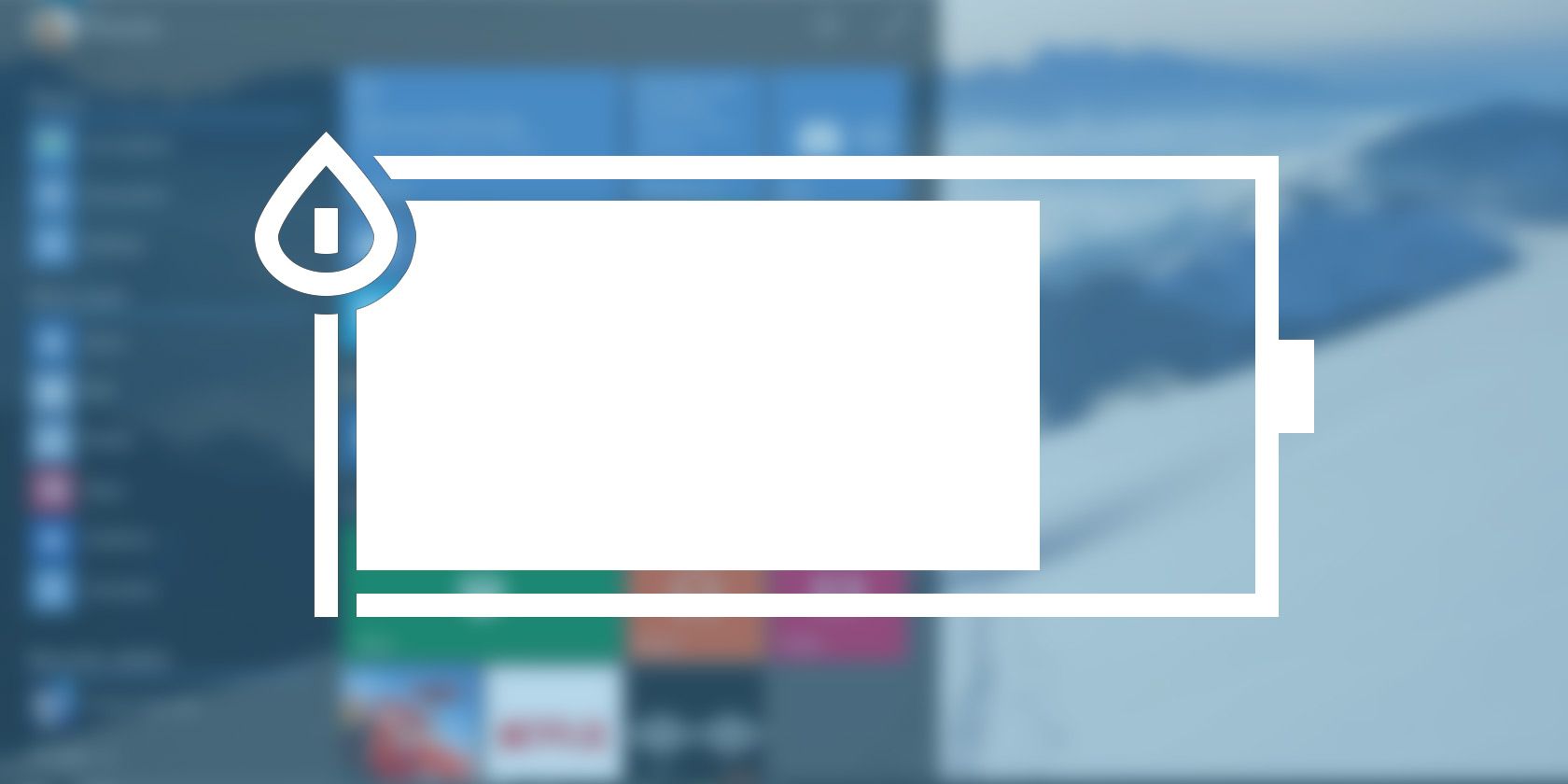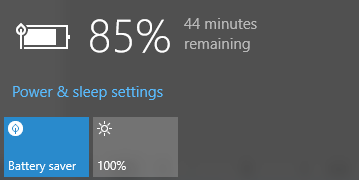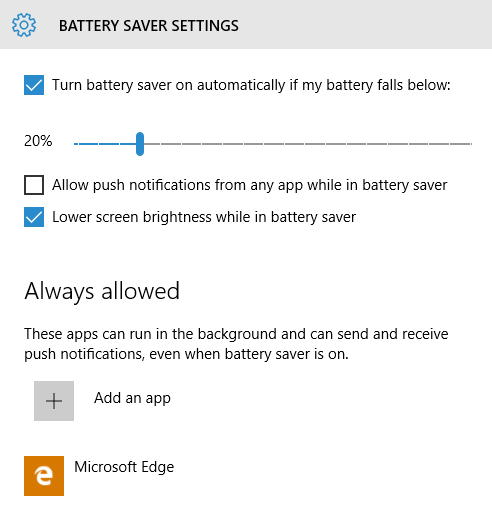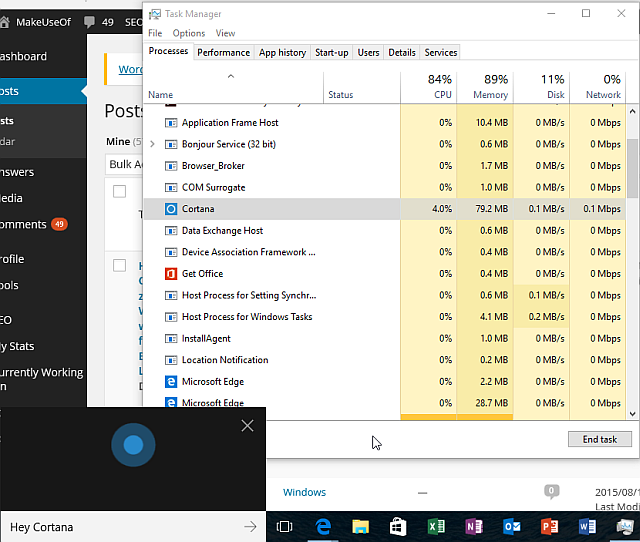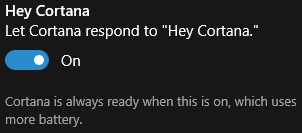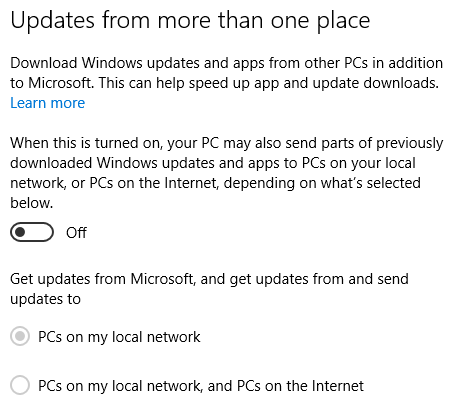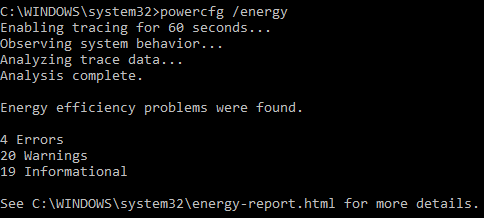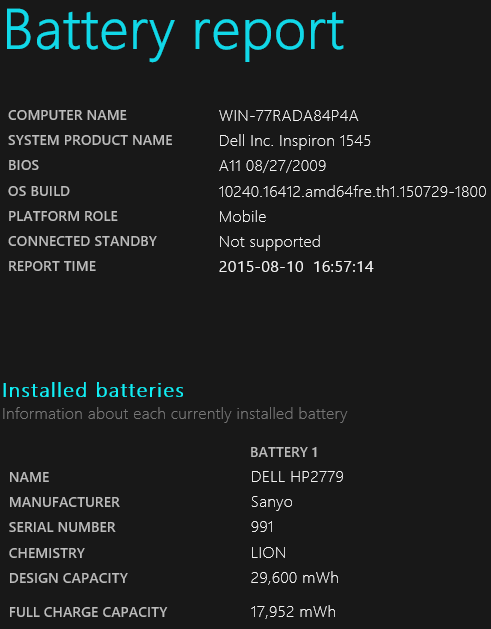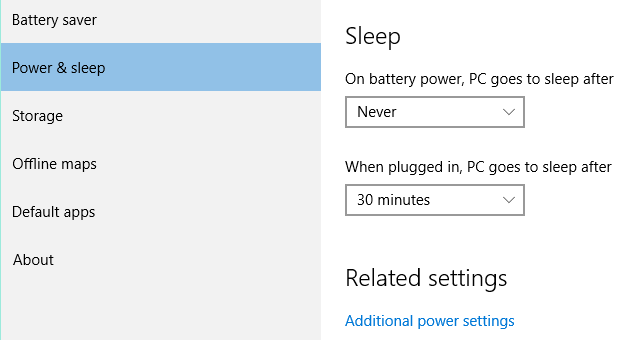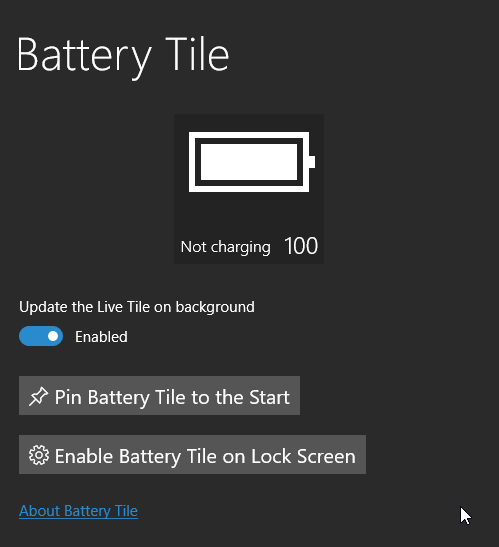Windows 10 has brought some nice new features to our PCs, and Microsoft hasn't forgotten the portable device users either. While not as flashy as on-the-fly switching tech Continuum, there have been a couple of useful additions to manage your battery life more effectively.
I've taken a keen interest in this, as I've been running all the Preview Builds on my laptop. It's an aging Dell with its original battery, so as you can probably guess, it isn't at its peak. On the bright side, the new battery management features have helped me optimize my usage just that little bit better, giving me more control over where I work.
Meanwhile, Windows 10 has also been criticized for atrocious battery life. This may be due to a bug, which Intel and Microsoft have been looking into. If you think you're affected, be sure to update you drivers! But it could also be due to sub-par settings.
Let's take a look at the new, and the familiar functions.
Battery Saver
Windows 10 is set to appear on over 1 billion devices and it would be fair to assume a reasonable proportion of them will be, in some manner, portable. Be that tablet, laptop, or phone, Microsoft wants to ensure you have maximum uptime when on the move and as such the engineers have given us wider scope to alter our battery settings. This is where Battery Saver comes into play.
Battery Saver allows us to control where our battery power is best spent. We can turn off power hungry background processes while allocating more power to individual applications, helping squeeze the final drops of your battery life even further.
When turned on, Battery Saver automatically:
- Halts email and calendar updates.
- Halts Live Tile updates.
- Restricts background applications.
To access Battery Saver settings press Windows + I, and head to System. You'll spot Battery Saver in the left-hand column. From here you can toggle the Battery Saver settings, including the automatic saver threshold, and which applications can continue receiving updates.
You do have to turn Battery Saver mode on to reap the benefits: it isn't an automatic feature.
Cortana
Cortana is Windows 10's personal digital assistant. She sits on your taskbar and can help with a number of tasks. We've received a few questions regarding the battery usage of Cortana on portable devices. As far as we can tell, using Cortana shouldn't massively negatively affect your battery. Sure, you're using a small amount of processing power each time, but the activities currently completed by Cortana cannot be considered overly taxing.
Debate continues regarding the "Hey Cortana" search feature. Cortana can be in an always-on, listening state waiting to receive voice-commands. Speculation toward the affect on battery life is as yet inconclusive, with some users reporting the Cortana process idling as high as 6% of processor power. However, my own tests have shown Cortana using <0.3% processing power while idle, jumping up only when the "Hey Cortana" command triggers an actual response.
Microsoft acknowledges Cortana will use more battery power. It literally states it in the Cortana settings, but without any specifics, or even averages of what this means for your battery life, which is slightly infuriating to those dependant on remaining mobile.
If you do have any doubts about the "Hey Cortana" effect on your battery, simply switch it off. Type Cortana into the search bar and press Enter. Switch Let Cortana respond to Hey Cortana to Off, and you're good to go.
Windows Update
Windows 10 now silently updates in the background, you might find your battery suddenly dropping off if you're connected to any un-metered network as updates download. If a large update rolls in, It can make for some unexpected drops in power, so it can be worth checking for updates at the start or end of your day, when you're close to a dedicated power supply.
What's worse, Windows can share updates you've downloaded with other computers in your local network or on the Internet, causing a serious drain on your battery, as well as affecting your Internet bandwidth. To off the Windows Update Deliver Optimization, head to Settings (Windows + I) > Update & security > Windows Update > Advanced options > Choose how updates are delivered, and either switch to PCs on my local network or turn the feature off entirely.
PowerCfg
PowerCfg is a hidden command tool you use to tweak power settings on your portable device. Most usefully, you can generate a list of devices with permission to wake your computer. Some programs can set "wake timers," allowing your system to perform activities on its own timetable. Sometimes this is useful, such as Windows Update getting on with its processes when you're sleeping. But if you're not connected to a power-source, it can drain your battery unexpectedly, leaving you powerless for your morning commute.
The powercfg –devicequery wake_armed command will show you what's waking you up and consuming battery. You can then track down any unwanted processes and turn them off.
You can also use powercfg /a to see the various sleep states your system can use. Those devices using Windows 8, 8.1, or 10, and with specific hardware designs can make use of the Standby (Connected) tool, but it isn't available on every device. This tool enables your sleeping system to still notify you if a Skype call comes through, or if you receive a priority email, but amazingly uses no-more battery than regular sleep.
Perhaps most useful of all is the powercfg /energy command. This command tracks your system usage for 60 seconds and generates a power report illustrating your system energy efficiency, like so:
As you can see, my aging Dell is running into a few issues as time ticks on, but nothing too horrendous. Still life in the old boy! If you see serious errors, check them out in the extended html report. Some can be erroneous: my processor was hitting 75% utilisation during the test, enough for a serious tag, but it really isn't a problem.
Finally, use powercfg /batteryreport to generate a up-to-date analysis of your battery, including charge ratings, number of cycles, and a recent history of battery use/charge periods. Even a cursory glance at this can help you spot battery issues; my maximum charge capacity has dropped by almost half in seven years.
Don't Forget: Power Plans
These are old news, so we are really not going to elaborate on Power Plans in too much detail other than to say they are useful, and you should make use of them where possible. They, along with new features like Battery Saver, will help you squeeze every ounce of lithium from your battery when on the move.
You can still access Power Plans through the Control Panel, as reported previously. In Windows 10, you can also manage them inside the Settings app. Press Windows + I, head to System > Power & sleep for quickly adapting the most basic setting. Click Additional power settings to head into the Control Panel.
Bonus: Battery Tile
This is a nice new battery tile for the Start menu and the lock screen, displaying your battery life. It isn't super flashy, but is a handy tool made using new Windows 10 API, and best of all, it's free, so why not try it?
Note: it isn't possible to restrict app downloads to specific operating systems, yet, so this can be used with Windows 8, but will only show battery care tips.
Windows 10 Battery Roundup
Here goes: Battery Saver is another useful addition to the Windows ecosystem, but I still trust the Power Saver Power Plan to save me in extreme power difficulties. If you don't fancy the trek through the Settings app, you can take a shortcut to find all your familiar, tweakable settings in the Control Panel: hit the Windows button on your keyboard, type power plan, and select the first result, which is edit power plan.
Overall, Windows 10 does appear to be better for portables, a big plus for a company pushing for one billion devices sooner rather than later.
Have you noticed any significant changes in your battery life since installing Windows 10? Let us know what you think below!